Friday, December 30, 2016
Task View and Virtual Desktops on Windows 10
Task View and Virtual Desktops on Windows 10
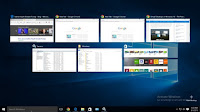
One of the features of Windows 10 fun, especially for power users, is the ability to launch a virtual-virtual desktop separately. Mac and Linux users are already able to do for a long time, but Microsoft never gave it as a core function in his OS before Windows 10 in attendance.
Not that Microsoft never supports it Yes. Microsoft just dont give it as standard in its OS. If you use Windows 7 or 8 and want to experiment with Microsoft solutions, there are Desktops 2.0 from Sysinternals.
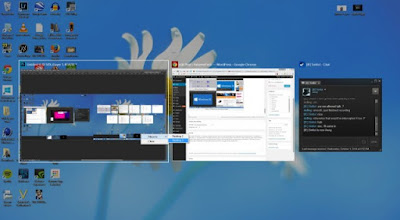
We equate the first perception of Virtual desktops. Because different products, that is to say different. The virtual desktop is not synonymous with desktop virtualization. Called the latter refers to the way of running a separate operating system on top of an existing OS (this is how you install Windows in the virtual machine). VMware and Oracle both have VM software designed for the way locally or remote. Request by the virtualized OS intercepted by the a application software layer called a hypervisor, which will forward the request to the host operating system, which then interacts with the hardware platform.
Virtual desktops here is how to expand the workspace users computer beyond what is normally shown in the display at any time. So rather than have a single workspace with one taskbar and icons of the program operation, you can have a lot of Windows desktop, each with open software. In theory, you can have one desktop that opens and shows the process of rendering 3D, while the other is devoted to desktop search and tutorial on 3D rendering, and third desktop showing Windows instant messaging and e-mail are hidden.
There are two ways of using this mode on Windows 10. First, click on the icons in the Task View task bar (see the image below are stained red). Or press Win-Tab in unison. One of the ways this opens a Task Viewer.
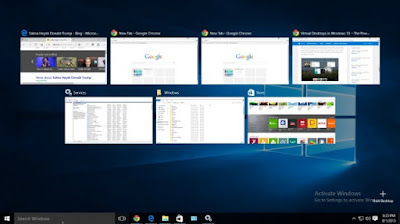
So the Task Viewer is open, you have a few options. If the image above, there is just one desktop that opens and all running applications on your desktop is displayed in the grid in the middle of the screen. Each window is labeled at the top and can be clicked to switch to that application. You can use Task Viewer for duplicating the function of the Alt-Tab if you want. But Alt-Tab will be faster if you only have a few Windows open and know exactly which application you need, or if you switch between the two applications. New Desktop button in the bottom right of the create a new desktop without any open applications.
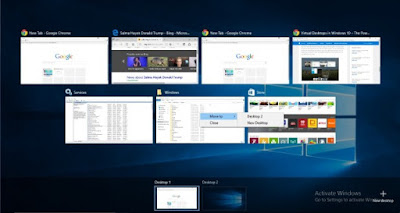
You can just move the window open on one desktop to the other desktop. The Act of moving a window can also be used to create a new desktop. That is, you do not need to create a new instance before moving the window. Applications that are open on a number of desktops have a blue line
Available link for download